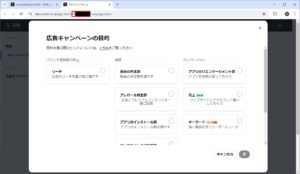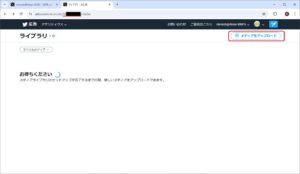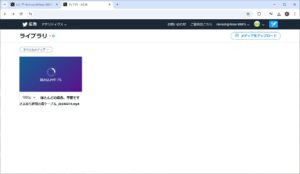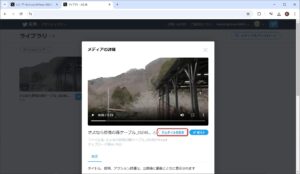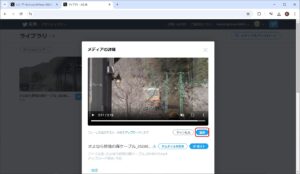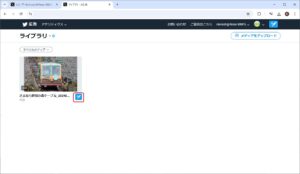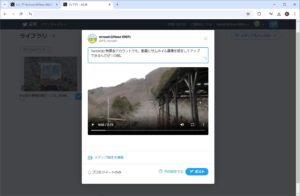【コラム】Twitter(X)★無課金アカウントでも動画にサムネイルを設定する方法(2025年最新版)






<CAUTION>
(※当記事では、Google AdSense広告を試験的に再導入しています。予めご了承ください。)
目次
前置き
筆者はスマホのギガ節約のため、
Twitter(X)アプリの『動画の自動再生』設定をWi-Fi使用時以外オフにしてますが、
タイムラインを眺めていると……
一部の広告動画のサムネイルが明らかにおかしい!!!
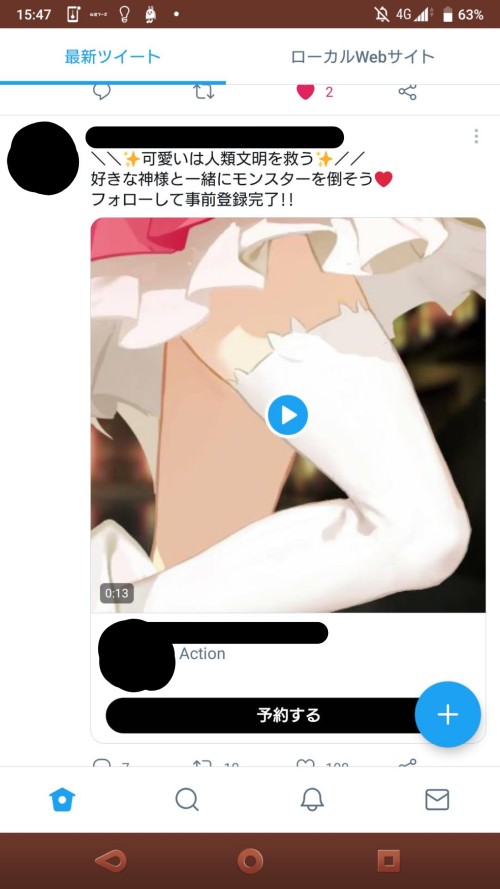
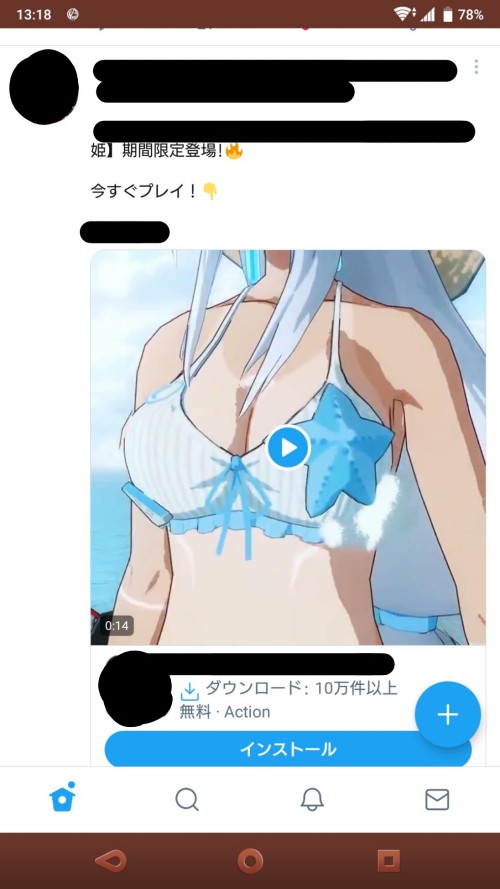
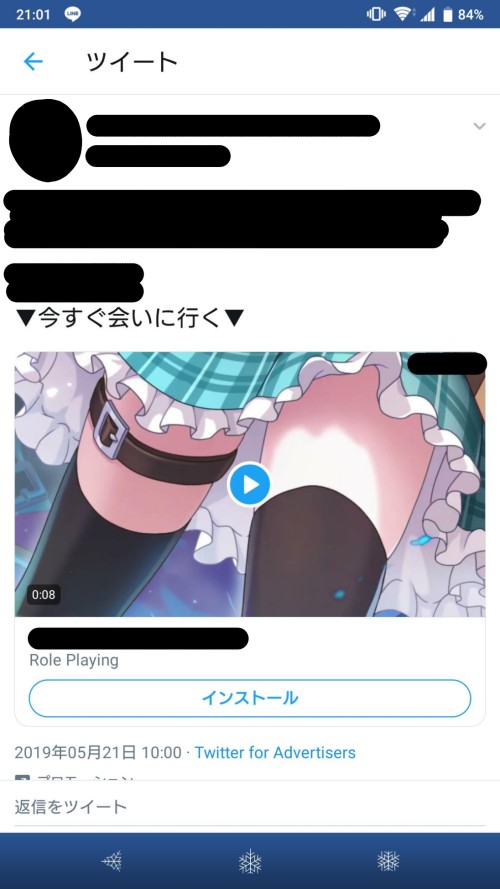
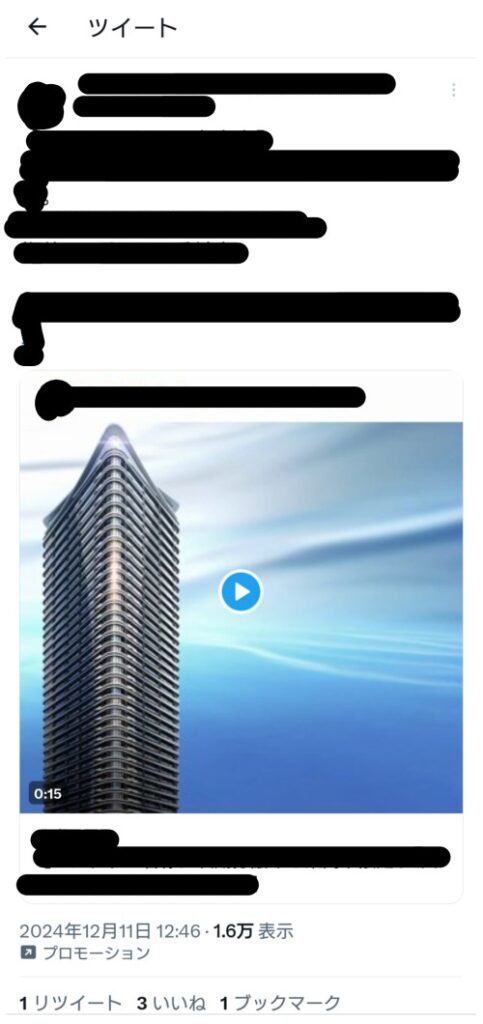
べっ別に、広告主だって、
水着や絶対領域で新規ユーザーを釣ろうだなんて考えてないんだからね!(知らんけど)
単純に動画のサムネイル(縮小見本画像)が未設定で、
最初のコマが表示されているだけなんだからね!(知らんけど)
(最近はちゃんとサムネイル設定してる業者が増えてえらい!)
補足すると、各動画とも最初の0.5秒~2秒ほどで上にスクロールしてちゃんとキャラクターの顔アップになるような演出になっていました。
別例として示したタワマンの広告も、ほどなく右側の余白にキャッチコピーが現れます。
また『動画の自動再生』設定にかかわらず、
外部サイトにツイート動画を埋め込んだ場合は
自動再生されないのでサムネイル画像が最初に表示されます。
読者・視聴者はそのサムネイル画像をもとに
動画を再生する/しないを無意識に判断するため
「そもそも見てもらえるか?」という所では最も重要な要素ともいえます。サムネホイホイとはよく言ったものです
さて、そんな動画のサムネイル設定。
別に専門の業者でなくとも、いち無課金ツイッタラーでも全然設定が可能なものです。
Twitter広告の仕組みを使うのですが、
別に広告費なんか出さなくても完全無料&簡単に設定可能。
クレジットカードの登録なんかもいりません。
しかし手順についてググってみると、
意外と現在でも使えるものが見当たらないので作ってみることにしました。
今回はその手順を紹介していきます。
(今回あまり触れていませんがYouTube等へリンクさせる手順も同じです)
ググってみると古い情報だらけで、
『Media Studioを利用』とか書かれていても
そもそもどうやってMedia Studioにアクセスするのか?
いやそれ以前にMedia Studio自体が課金ユーザー専用に変わってるじゃねえか!!(怒)
とか行き詰まっておられた方は多いかと思います。。
(※本記事の情報は2025年6月時点のものとなります。イーロンの気まぐれで変更されるかもしれません。)
(※PC版Twitter(X)使用の前提となります。)
設定手順
ここからは動画内の任意のコマまたは画像を、サムネイル画像に設定してツイートする手順です。
手順1~2は初回のみ、3~8は毎回の操作となります。
1.
PCのブラウザでTwitter(X)にログインしたら、
左側メニューの『もっと見る』から『広告』をクリックします。
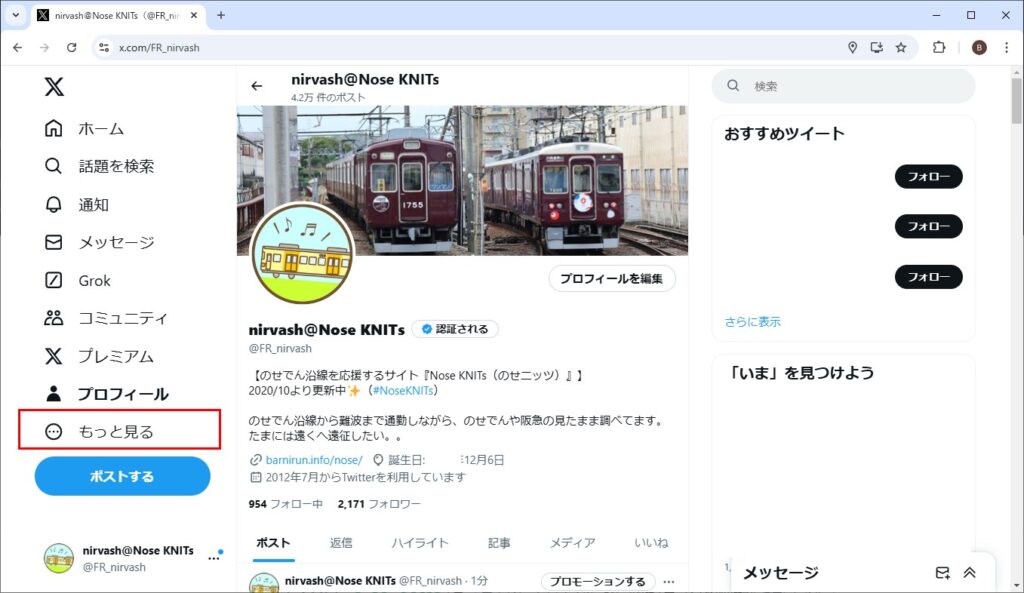
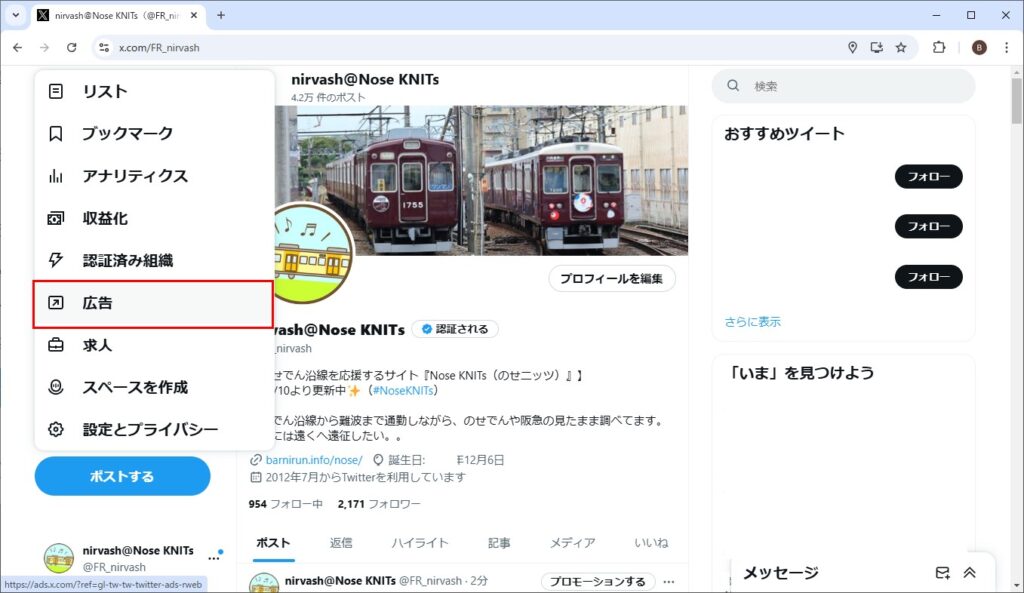
2.
広告画面が開くとまず、
『どのような広告を出したいですか?』
みたいな情報が現れますがフル無視。
欲しいのはブラウザ上部のアドレスバーにある
アカウントごとに割り当てられた11桁(多分)のユニークキーです。
これをメモ帳などに控えておきます。
このキーさえわかれば、このページはもう用済みです。
3.
ブラウザのアドレスバーに、
以下のURLを入力してアクセスします。
(新しいタブでもいいですし、さっきのタブをそのまま使っても構いません。)
https://ads.x.com/accounts/★★★/media
この『★★★』部分を、先ほど確認したキーに読み替えて下さい。
4.
するとこのような、広告用メディアライブラリの画面が表示されます。
よく使う場合は、このページをアカウントごとにブックマークしておくとよいでしょう。
このURLはそのアカウント専用のページです。
他のアカウントから同じ操作をする場合は、
そのアカウントで上記2.3.を行ってそのアカウント用のキーを確認して下さい。
最初は写真・動画とも1件もない状態です。
右上の『メディアをアップロード』ボタンを押して
PC内にあるサムネイル設定してつぶやきたい動画をアップロードします。
動画の解像度が720pより大きい場合は、
アップロード中に720pと1080pの切替が可能です。
(これは廃止されたっぽい)
なお他の動画ツイートと同じように、
Twitter(X)無課金アカウントの場合は『140秒以内』の制限を受けます。
※2025/05追記:
朗報!!春頃より『140秒以内』の制約が無くなったようです。
ただし『512MB以内』の制限は健在なので、ファイルサイズが大きい場合は適宜圧縮しましょう。
5.
動画のアップロードと処理が完了したら、
その動画の最初あたりのコマが初期サムネイルとして表示されます。
そのサムネイルをクリックすると、
このようなメディアの詳細画面が表示されます。
『サムネイルを変更』ボタンをクリックします。
(今回は割愛しますが、メディアの詳細画面の下の方に
URLを入れるとそこにリンクさせる機能もあります。
YouTubeなどに誘導したい場合はこの機能を使います。)
6.
動画内の任意のコマで一時停止して
『選択』ボタンを押すと、そのコマがサムネイルに指定されます。
また、PC内の別の画像ファイルを
サムネイルとしてアップロードすることも可能です。
7.
サムネイル設定が完了したら、
広告用メディアライブラリの画面にも反映されます。
この状態で、ツイート(ポスト)ボタンをクリックします。
8.
本文を入力して「ポスト」します。
(※このツイートに別の動画や写真を設定することはできません。)
また、同じ画面からツイート日時の予約設定も可能です。
以下小ネタ:
- 日時を予約してツイート(ポスト)すると、PC版の予約済みツイートの一覧から確認できます。
ただし実際にツイートされるまでの間に予約一覧から下書きを編集すると、サムネイルは失われます。
(動画ごと失われる場合もあるため、一度消して書き直す方が無難) - この広告用メディアライブラリに登録済みの写真や動画は使い回しができます。異なる文章でツイートを何度も作成することが可能です。
- サムネイル付きの動画をツイートした後でメディアの詳細画面からサムネイルを変更すると、ツイート側のサムネイルにも反映されます。
(ただし誘導したいリンクのURLは、ツイート送信後は再設定できないようです。) - ツイート後に広告用メディアライブラリから動画だけを削除してもツイートは残ります。ただし「このメディアは削除されました」といった表示になり動画は再生できません。
作例
前項「設定手順」で作成した動画ツイートがこちら。
Twitter(𝕏) 無課金アカウントでも、動画にサムネイル画像を設定してアップできるんだぜ!のサンプル図。
— nirvash@Nose KNITs (@FR_nirvash) November 30, 2024
そのうちまた個別記事化します。#NoseKNITs pic.twitter.com/nlXKw1cVPB
また、別件で川西市長の顔をアピールしたくて
サムネイル設定したものがこちら。
来週12/23の #過ぎるTV はまるごと川西市!!!
— nirvash@Nose KNITs (@FR_nirvash) December 16, 2024
市長クローンミステリー、気温差ミステリー、陸の水族館にモルックに古田敦也ギャラリー・・・もう1週間楽しみでしかない✨✨#川西市 pic.twitter.com/wWnQNCfha7
編集後記
めざせ、みんなでサムネホイホイ!
<関連リンク>
(記事公開後にようやく見つけた同種のTips)
(NOSE KNITs – のせでん沿線の魅力紹介WordPress)

【直近の鉄道イベント情報】
(Tetsudo.comより)
|
ランダム記事表示ボタン
★ 14,216 ビュー ★